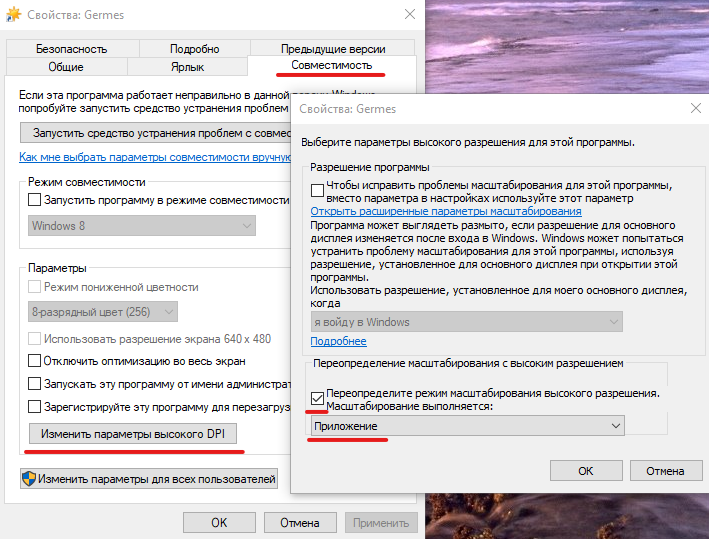Краткое руководство по быстрому старту
Настройка местоположения компьютера
Настройки предпочтений и внешнего вида
Поиск в базе данных населенных пунктов
Работа с системами оценки достоинств и слабостей планет и афетическими таблицами
Включение/выключение дополнительных объектов
Выбор объектов карты для отображения на экране и в таблицах
Работа с сидерическим зодиаком, настройка айянамсы
Резервное копирование и перенос данных
Настройка параметров высокого разрешения (DPI)
При установке программа работает на том языке, который использует операционная система. Если у Вас русский язык интерфейса Windows – программа запустится на русском языке, иначе – на английском.
Чтобы изменить используемый язык используйте пункт меню Инструменты / Настройки программы (Tools / Application settings) или нажмите клавишу F9. Закладка «Интерфейс» (Interface).
Выберите Русский язык из списка и нажмите клавишу ОК
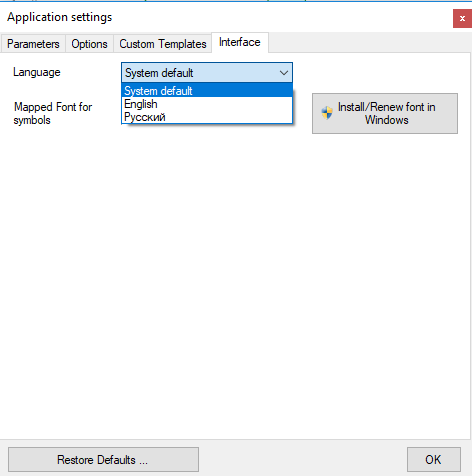
Программа попросит перезагрузить себя – подтвердите.
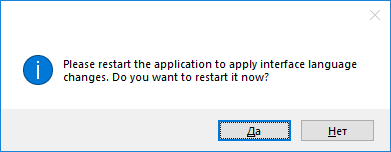
Местоположение компьютера используется для расчета текущих событий, лунных дней, часов, таттв и т.д. в строке статуса внизу экрана программы:

А также для построения карт, в качестве значения места по умолчанию.
Изначально программа настроена на Киев, но желательно сразу же настроить ее на тот город, где Вы находитесь. Для этого используйте пункт меню Инструменты / Настройки программы или нажмите клавишу F9. Закладка «Параметры».
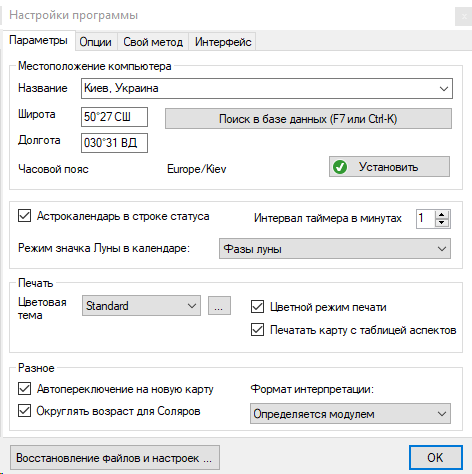
В окошке вместо «Киев, Украина» вводим название своего города или посёлка (достаточно ввести несколько первых букв) и после этого нажимаем на кнопку «Поиск в базе данных» (или F7 или Ctrl-K)
Если найдено несколько городов, выберите нужный из раскрывающегося списка.
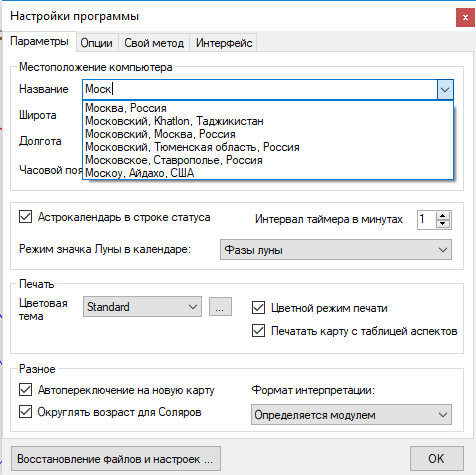
(!) После выбора не забудьте нажать кнопку с зелёной галочкой «Установить», иначе Ваш выбор не сохранится.
Разные астрологические школы предпочитают отображать карту по-разному и использовать различные настройки, связанные с их астрологической практикой. Для изменения этих настроек используйте пункт меню Инструменты / Конфигурация или нажмите клавишу F4
В поставку программы входят некоторые преднастроенные конфигурации, например, Standard (копия конфигурации по умолчанию при установке программы), Modern. Их можно загрузить по кнопке «Загрузить». Конфигурация Germes - это текущая конфигурация, используемая программой. Она загружается и сохраняется автоматически, загружать ее вручную смысла нет.
Переходим на закладку «Предпочтения»
Здесь в первую очередь нужно настроить рисовать карту по часовой стрелке (если Вы так привыкли) или против. А также какую из выбранных карт отображать на внешнем круге – первую или вторую.
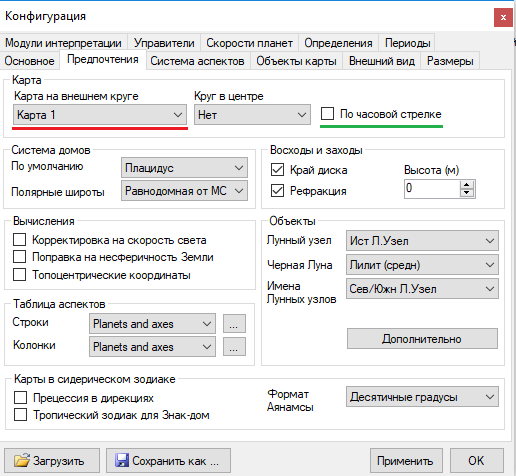
Также здесь можно установить предпочитаемые системы домов, имена лунных узлов, формат айянамсы
Остальное лучше на первых порах оставить как есть.
Переходим на закладку «Размеры».
Здесь можно настроить относительные размеры всех элементов карты.
Чтобы настроить прорисовку границ домов на весь круг, занимаемый планетами, используйте кнопку «Растянуть дома на круг планет» (обведена синим). Более тонкие настройки можно произвести с помощью остальных параметров.
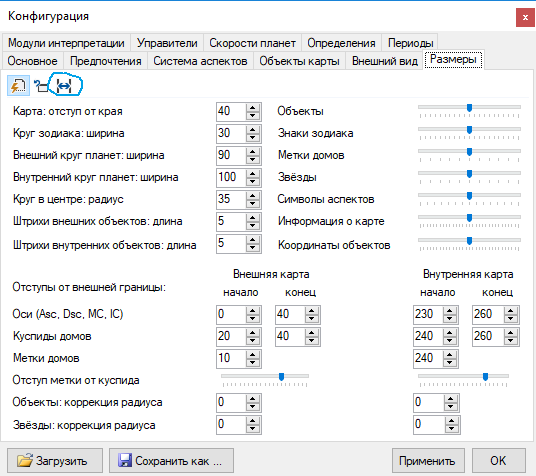
Если нажата маленькая кнопка с молнией в левом верхнем углу – все изменения мгновенно будут отображаться на рисунке карты.
На закладке «Внешний вид» доступно множество дополнительных параметров, с которыми можно экспериментировать. Там же можно выбрать цветовую тему отображения экрана.
На закладке «Основное» можно задавать тип зодиака, систему координат для отображения, тип ориентации карты, типы аспектов, гармонику, аспектируемые точки и другое
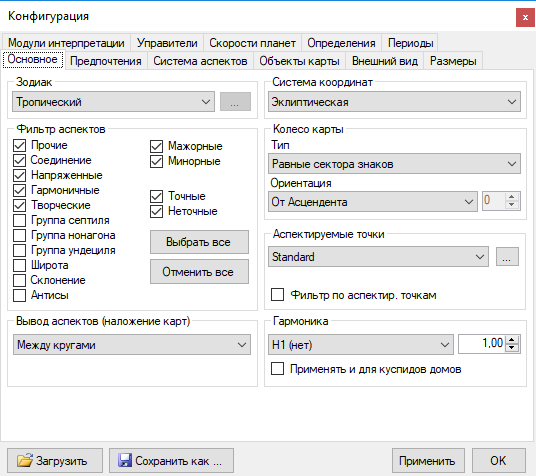
В отличие от ДОС-версии, здесь нет отдельной «Драконической» карты, но есть возможность выбрать Драконический зодиак.
При первом запуске программы автоматически строится «живая» хорарная карта на текущее место и время. Эта карта автоматически обновляется на текущее время. Об этом сигнализирует дата, взятая в круглые скобки в списке карт. Если автообновление приостанавливается, круглые скобки в таких картах заменяются квадратными.
Данную карту можно будет потом удалить.
Для работы нам в первую очередь необходимо построить Натальную карту, от которой, в дальнейшем, будут строиться прогностические.
Для этого идём в меню Рассчитать карту / Натальная карта, вводим все параметры и нажимаем кнопку ОК.
При наведении курсора мышки на большинство элементов формы Вы сможете увидеть подсказку, что это такое и для чего это.
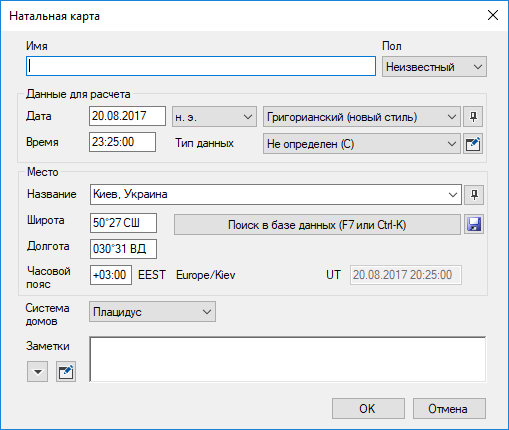
Также можно выбрать карту из Базы данных. Меню Рассчитать карту / База данных
Для построения прогностической карты, например, транзитов, выбираем соответствующий пункт меню.
По большинству элементов на форме имеется подсказка при наведении на них курсора мыши.
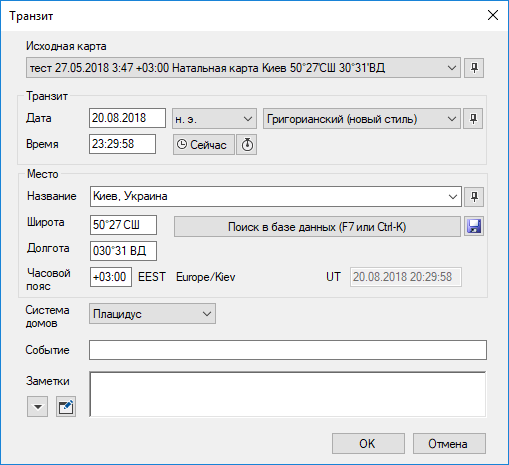
При построении прогностических карт обращайте внимание на исходную карту, от которой будет идти расчет (подчеркнуто красным). По умолчанию в качестве исходной берется карта, которая выделена в списке карт (на которой стоит курсор). Мы можем выбрать любую другую из раскрывающегося списка.
Если Вам нужно построить несколько карт для одной даты, или для одного города, или от одной и той же исходной карты, используйте кнопку «булавка», «пин» чтобы зафиксировать тот или иной параметр (подчеркнуто зеленым).
Кнопка с изображением таймера на экране ввода данных прогностических карт позволяет построить т.н. «живую» карту, время которой будет постоянно обновляться по системным часам компьютера. Это полезно, когда Вы хотите видеть текущую картину транзитов, прогрессий или дирекций на настоящий момент времени, без ручного изменения времени карты.
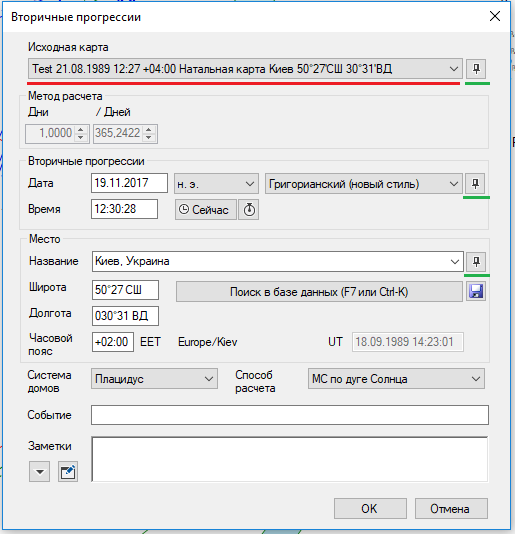
Для некоторых прогностических карт, например, прогрессий, также показаны параметры метода расчета. Эти параметры недоступны для изменения. Для того, чтобы построить карту с произвольными параметрами расчета, нужно выбрать пункт меню «Свой метод». Например, Рассчитать карту / Прогрессии / Свой метод
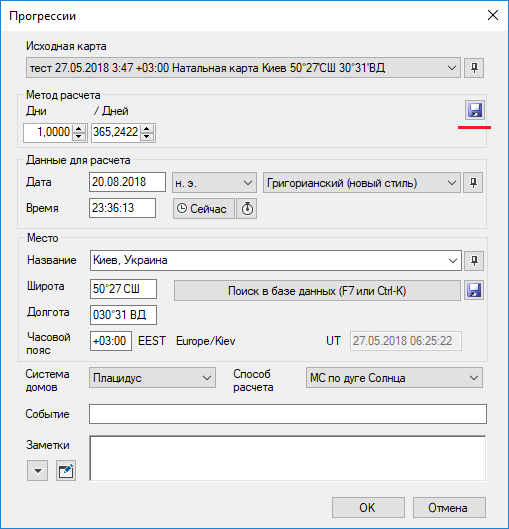
Вы можете сохранить данный метод расчета, если используете его часто. Для этого нужно нажать на кнопку «Сохранить метод расчета» (подчеркнуто красным). После этого он появится отдельным пунктом в соответствующем меню расчета карт, в данном случае в меню «Прогрессии».
1. Вводим название города на русском или английском или несколько первых букв названия в поле ввода "Название"
2. После, для поиска, нужно нажать кнопку "Поиск в базе данных" или клавишу F7 или комбинацию Ctrl-K
Если просто нажать кнопку поиска, будет осуществлён поиск по текущему названию города (часть названия до первой запятой).
При поиске города можно вводить как первые буквы названия
населенного пункта, так и название страны, например, Германия, США, Украина,
или название области, например, Московская.
При этом список может быть достаточно объемным.
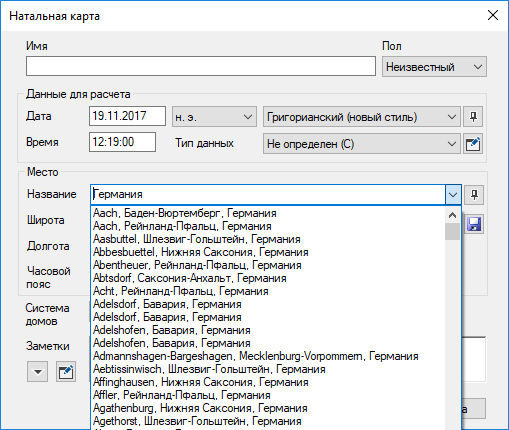
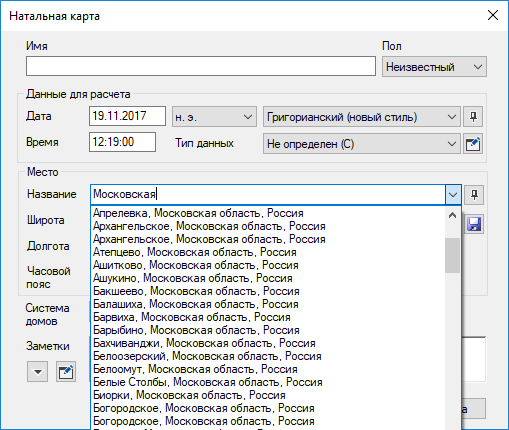
Для построения списка аспектов, ингрессий, состояний планет на произвольный промежуток времени используйте меню Аспектарий.
Здесь можно построить отчеты, используя любые методы прогноза, в том числе и сохранённые пользовательские методы.
Очень важный пункт, это шаблон (подчеркнуто красным). Его можно выбрать из списка готовых, либо изменить (кнопка с тремя точками) и сохранить свой.
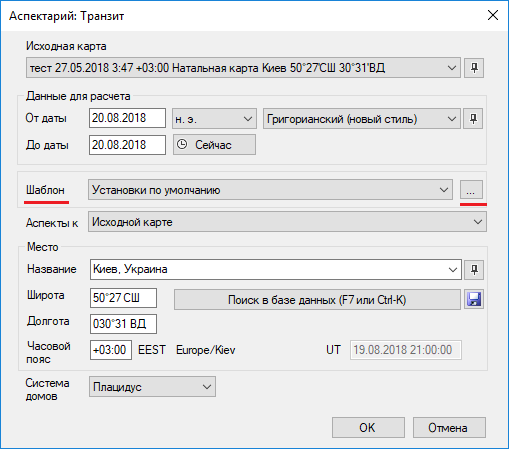
В шаблоне настраиваются различные параметры расчета – что считать, какие планеты и аспекты использовать, шаг расчета (влияет на точность) и т.д. Здесь же можно изменить набор аспектов для расчета – отключить ненужные или скопировать новые с использованием фильтра, из одной из имеющихся систем аспектов – список выбора и кнопка > в левом нижнем углу.
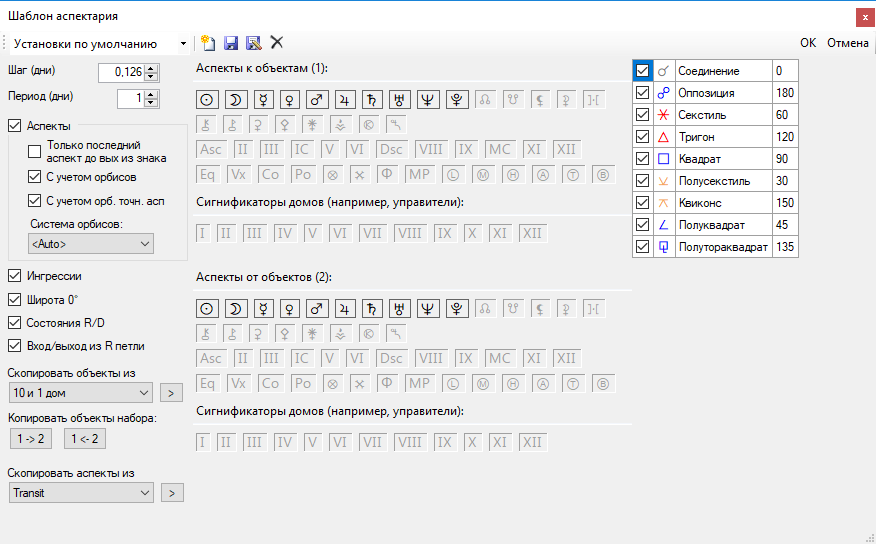
После расчета мы можем работать с этим списком: посмотреть карту на экране (кнопка Показать), сохранить выбранный момент в списке карт, сортировать по столбцам, сохранять список в различных форматах, копировать ячейки в Excel и т.д.
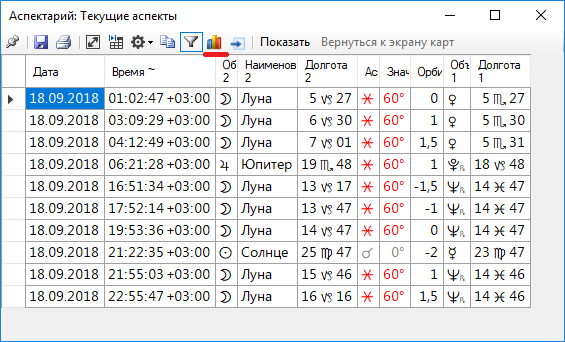
Чтобы смотреть карты на экране, рекомендуется нажать кнопку «поверх других окон» с изображением булавки в левом верхнем углу окна. Тогда окно не будет пропадать с экрана при переключении на изображение карты. Если у Вас несколько мониторов, удобно будет «перетянуть» окно списка на отдельный экран средствами операционной системы.
Начиная с версии 2.23, аспекты из аспектария также можно отобразить на графике. Для этого используется кнопка "График-календарь" (подчеркнута красным). Если аспекты в аспектарии посчитаны без учета орбисов - будут отображаться границы орбисов аспектов, расчитанные приблизительно, на основании линейной формулы движения, и только для аспектов, у которых на данном промежутке времени был экзакт. Для более полного и точного отображения аспектов на графике рекомендуется включить расчет аспектов с учетом орбисов в шаблоне Аспектария.
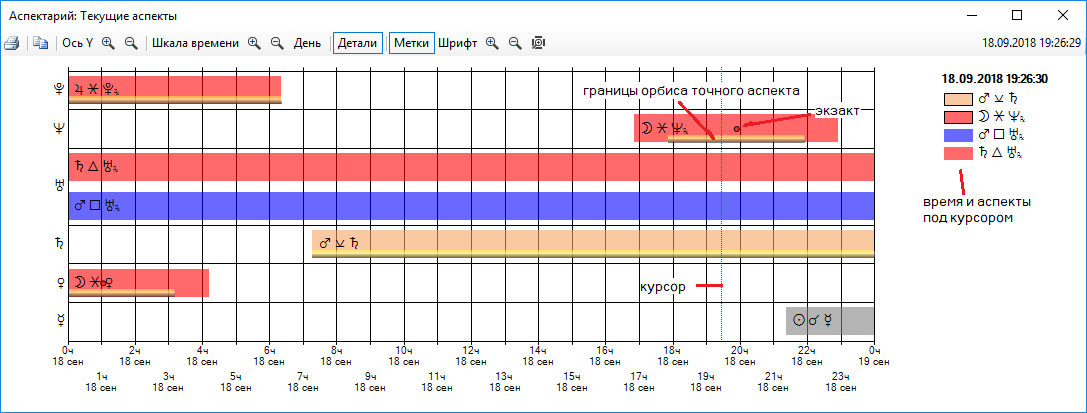
При построении Аспектария на большой промежуток времени, первоначальная картинка может вмещать слишком много элементов. Для изменения масштаба можно использовать кнопки увеличения и уменьшения, кнопки периодов (день, неделя, месяц), а также можно выделить мышкой необходимый участок графика, чтобы его увеличить.
При перемещении курсора, аспекты на данной линии времени будут отображаться справа. Это можно отключить кнопкой "Детали".
Для наложения одной карты на другую выберите их в списке карт справа (отметьте галочками)
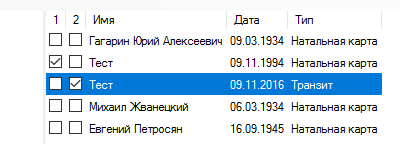
Щелчок правой кнопки мыши на строке обычно вызывает контекстное меню.
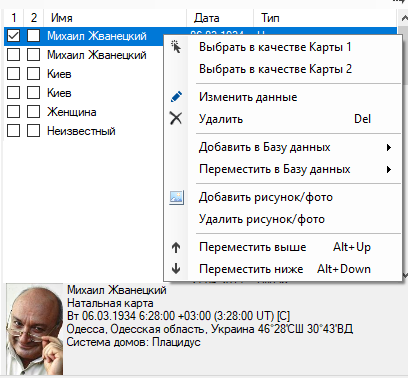
Вы можете изменить данные карты (дату, время, место, заметки и т.д.) через пункт «Изменить данные».
Можно также выделить одну или несколько строк в списке карт и перемещать их вверх или вниз по списку с помощью комбинации клавиш на клавиатуре Alt – стрелка вверх, Alt – стрелка вниз. Это же можно сделать через пункты контекстного меню: Переместить выше, Переместить ниже. Тем самым можно расположить карты в списке в удобном порядке.
Не рекомендуется держать в рабочем списке карт сильно много карт – это затрудняет работу с ними и занимает лишние ресурсы компьютера. Карты из этого списка, если они больше не нужны для активного анализа, лучше перемещать в Базу данных карт, через соответствующий пункт меню. Можно перемещать как по одной карте, так и сразу несколько, если выделить соответствующие строки в списке карт.
Чтобы выделить несколько строк в списке, нажмите левую кнопку мыши на выбранной строке и не отпуская ее проведите по списку. Также можно выбирать несколько разных строк не подряд, для этого при щелчке мышью нужно удерживать кнопку Ctrl на клавиатуре.
Групповые операции со строками списка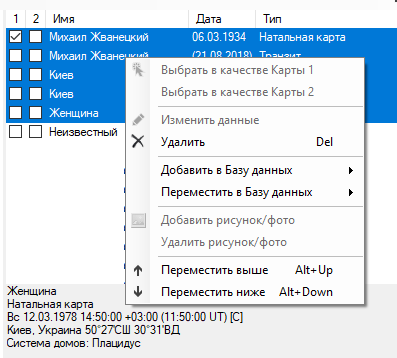
При наведении курсора мышки на объект на карте:
|
Просто наведение |
Вывод дополнительной информации по объекту |
|
С нажатой клавишей CTRL |
Интерпретация градуса зодиака |
|
С нажатой клавишей SHIFT |
Интерпретация градуса дома |
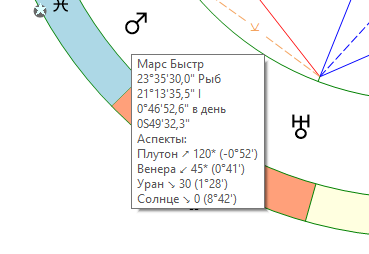
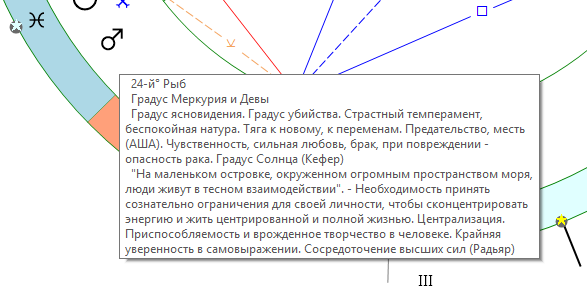
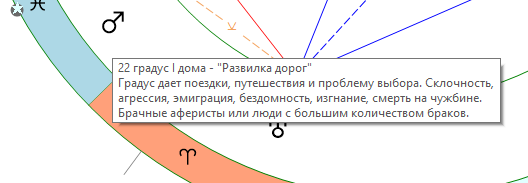
Для аспекта выводится информация об этом аспекте, а также приблизительные моменты когда аспект появился (с учетом орбиса), когда он станет точным и когда распадётся (с учетом орбиса), если эти события происходят в течение 3 дней от даты карты для моментов точного аспекта и 5 дней для моментов начала и конца действия аспекта.
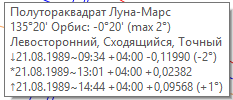
Формат нижней таблицы: значок события, дата, время, часовой пояс, дней до события, орбис события
Значки событий: стрелка вниз - вход в аспект, звездочка - экзакт, стрелка вверх - выход из аспекта
При щелчке правой кнопкой мыши на объекте карты выводится контекстное меню:
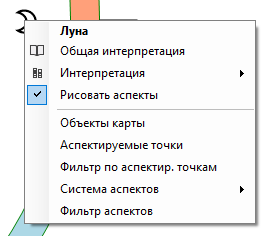
Также контекстное меню по правой кнопке мыши есть для аспекта на карте, для карты в целом, для звёзд, для списка координат рядом с картой.
Для списка координат можно выбрать сортировку по значениям координат через контекстное меню.
Через контекстное меню также можно выбрать набор объектов для отображения
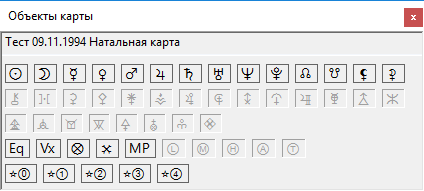
Если при выборе объектов карты держать нажатой клавишу CTRL и провести курсором мышки с нажатой левой клавишей по меткам объектов – можно выбрать диапазон объектов
Вы можете сдвигать время карты на выбранный интервал как вручную (с помощью стрелок в окошке сдвига) так и посмотреть развитие в динамике (с помощью соответствующих кнопок)
Если у вас выведено наложение карт, то при сдвиге времени Вы можете выбрать, время какой карты изменять (подчеркнуто красным). Для отмены сделанных изменений используйте кнопку отмены (подчеркнуто зеленым)
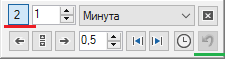
Окошко сдвига времени можно перемещать по экрану, «зацепив» его курсором мышки.
При сдвиге времени натальной карты автоматически пересчитываются и связанные прогностические, что может быть полезно при ректификации вручную.
В большинстве выводимых таблиц Вы можете отсортировать данные по выбранному столбцу и выбрать столбцы для отображения (по умолчанию часть столбцов скрыта).
Щелчок мышкой на заголовке столбца таблицы
|
Левая кнопка |
Сортировка по столбцу |
|
Правая кнопка |
Выбор столбцов для отображения |
Также можно менять порядок столбцов, перетаскивая их мышкой за заголовок. Данный порядок будет сохранён при следующем открытии соответствующей таблицы.
При изменении данных карты (для «живых» карт) или при выборе другой карты в списке карт данные в таблицах обновляются.
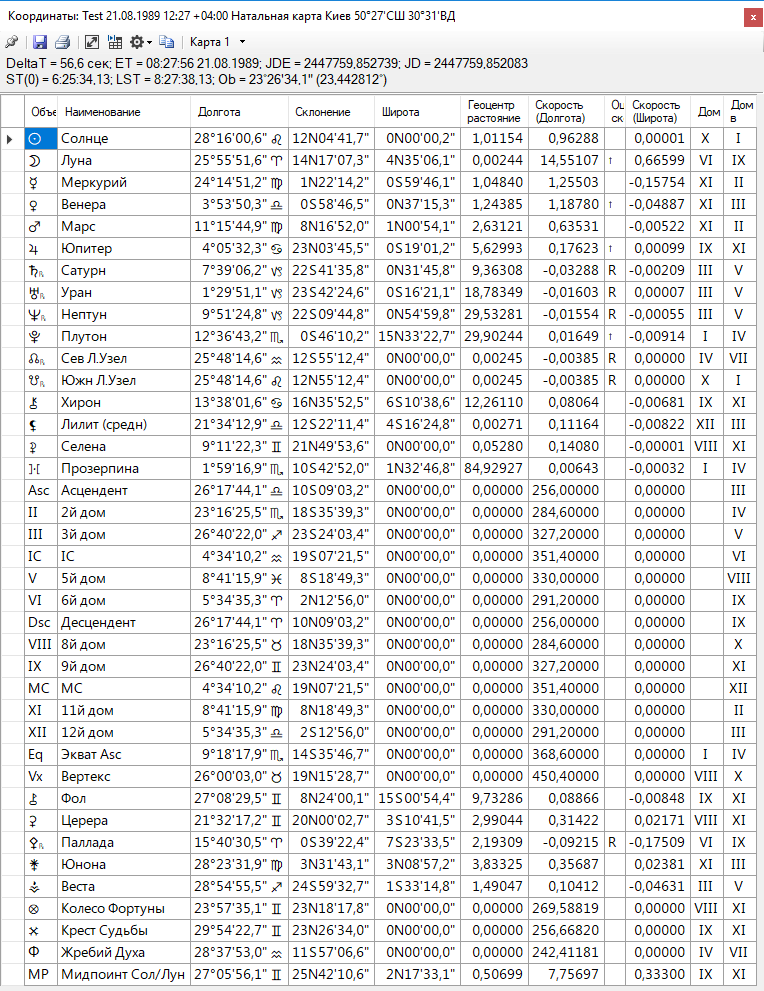
Если в данный момент выбрано 2 карты (наложение карт) – в верхнем меню таблицы появляется возможность переключения, данные какой карты отображать.
Если нажать клавишу Ctrl и навести курсор мышки на ячейку с координатами эклиптической долготы - выведется подсказка с трактовкой градуса. Если навести на ячейку с долготой в доме или с номером дома - выведется подсказка с трактовкой градуса дома.
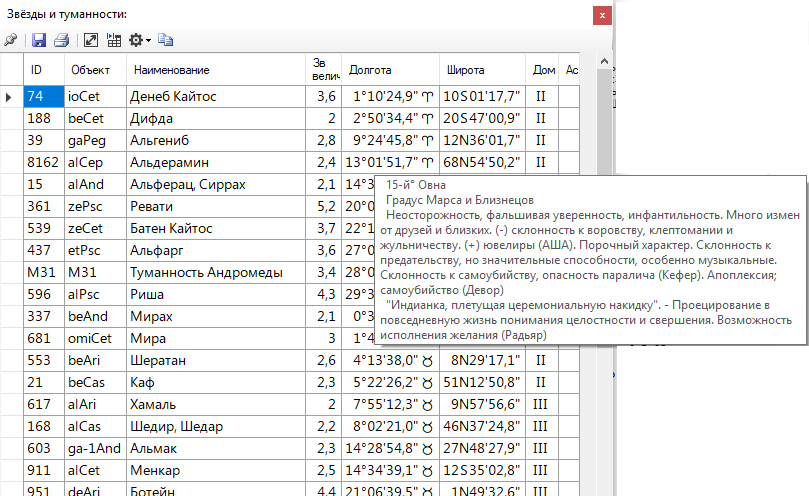
Выбранные ячейки таблицы можно скопировать, а потом вставить в Excel с сохранением форматирования. Чтобы выбрать все ячейки таблицы – щелкните мышкой в самую левую (пустую) ячейку заголовка таблицы.
Также большинство таблиц можно сохранить как в текстовом, так и в HTML формате или распечатать.
Таблица аспектов имеет множество дополнительных настроек, позволяющих менять ее внешний вид, доступных по кнопке с изображением шестеренки.
При показе таблицы аспектов для наложения карт можно отобразить сразу 3 таблицы аспектов рядом: для карты 1, карты 2 и наложения карт:
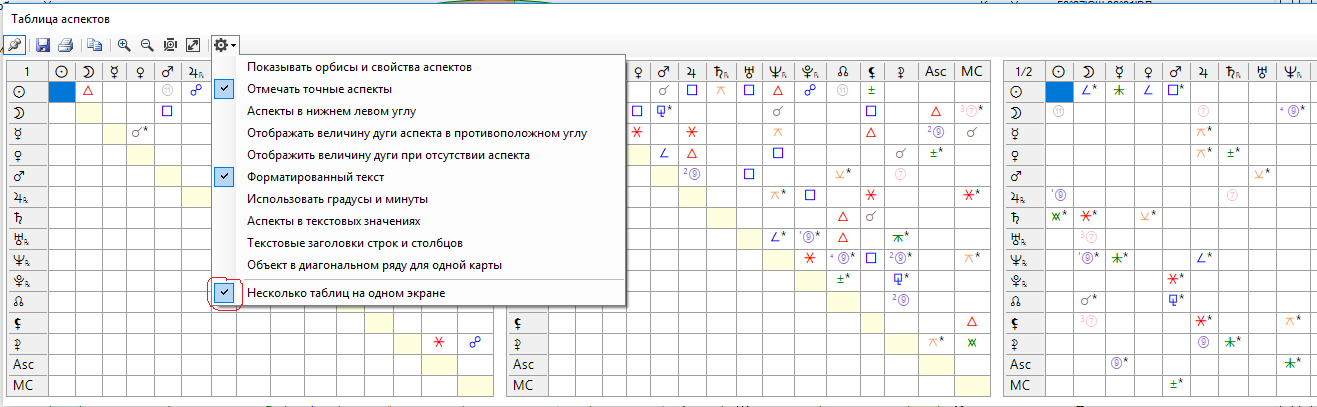
При наведении курсора мышки в верхнюю левую ячейку заголовка таблицы выведется информация о карте.
При наведении курсора мыши на ячейку с аспектом, выведется дополнительная информация об аспекте.
Чтобы включить отображение объекта в таблице аспектов:
Способ 1: Конфигурация – Предпочтения – Таблица аспектов
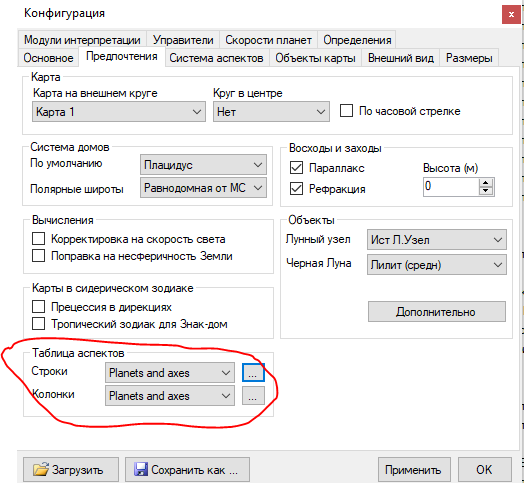
Выбрать из списка нужный готовый набор или же нажать кнопку с тремя точками и отредактировать выбранный набор или создать новый.
Способ 2: Кликнуть правой кнопкой мыши на таблице аспектов и выбрать список объектов для строк и/или столбцов:
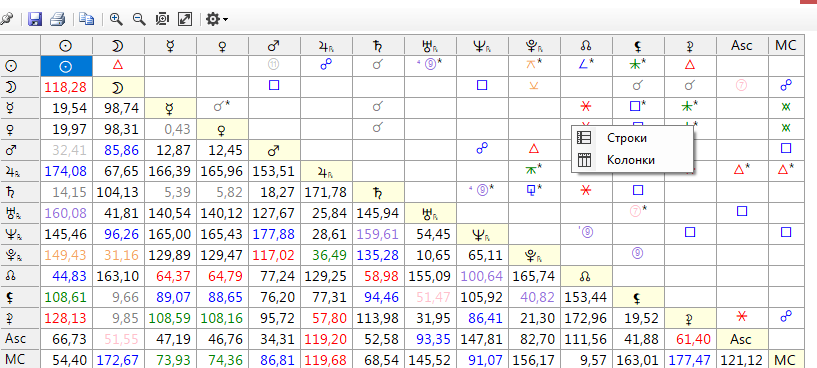
Программа позволяет использовать готовые системы оценки, а также создавать свои.
Для выбора системы оценки используйте список (подчеркнуто красным)
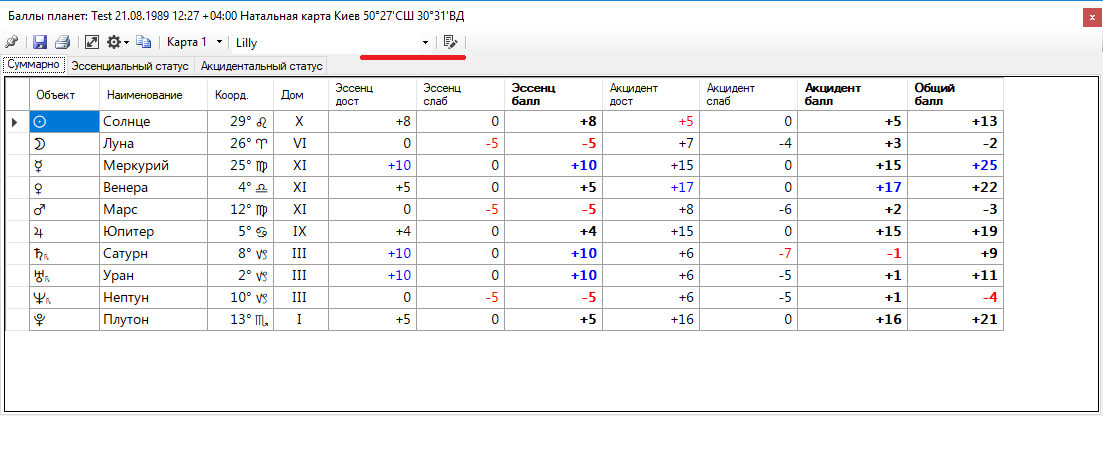
При нажатии на кнопку с изображением карандаша справа откроется окно настройки.
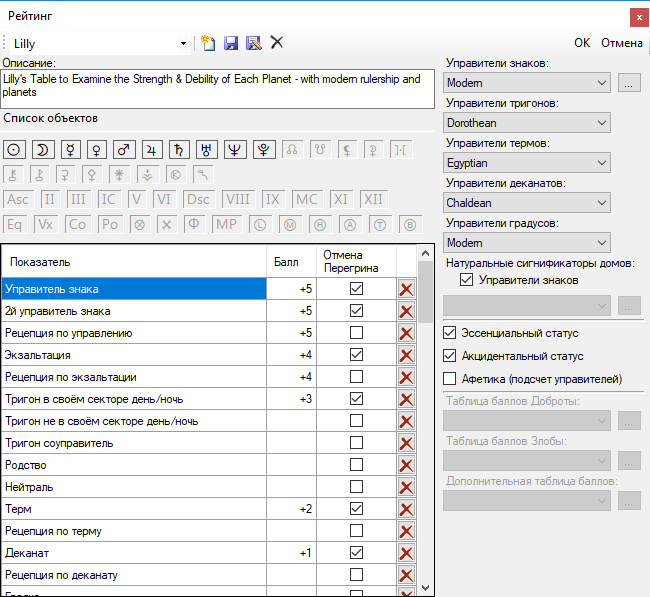
Вы можете менять и проставлять баллы по своему усмотрению. Рекомендуется не трогать имеющиеся системы, а добавлять свои путем копирования (кнопка «Сохранить как…», сохранение с новым именем, а потом правка). Здесь же можно настроить, какие системы управителей использовать.
Также можно использовать афетические таблицы Авестийской школы, для примера см. систему баллов Avestian:
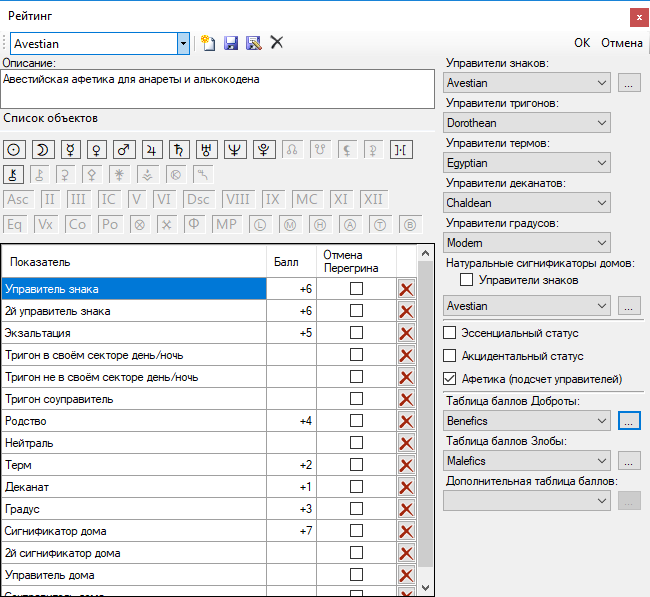
Здесь также используются таблицы «доброты» и «злобы», их можно править, нажав клавишу с тремя точками справа. Можно также использовать дополнительную таблицу афетики, например, «творчество».
База данных карт позволяет производить поиск в больших массивах сохраненных данных по различным критериям, в том числе, по ключевым словам в поле «Заметки».
Например:
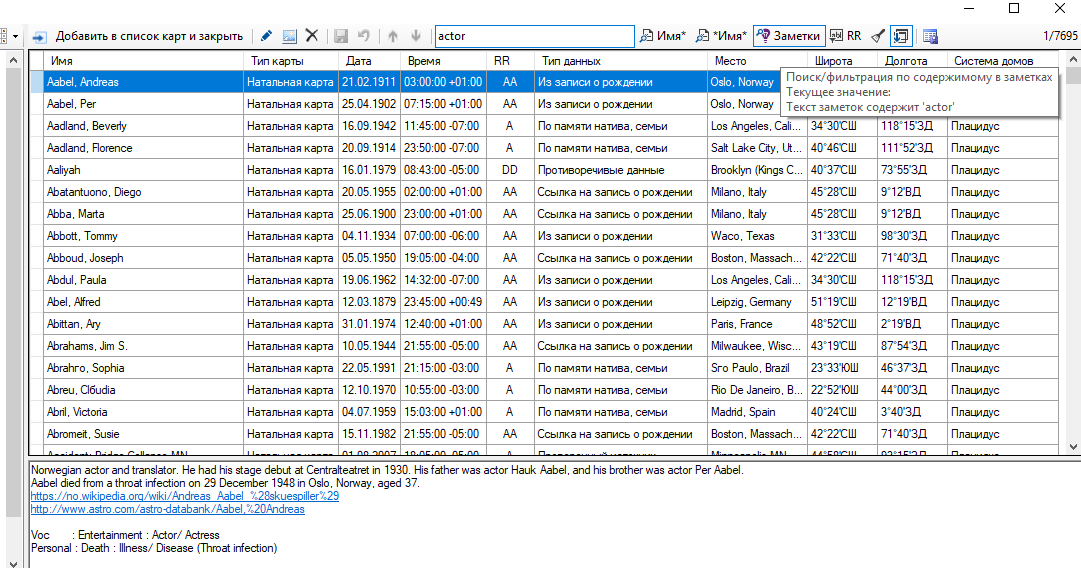
В Базе данных карт, а также в Жребиях, можно использовать «перетаскивание» мышью выбранных строк из одного файла в другой. Для этого нужно выбрать одну или несколько строк/ячеек, захватить их нажатием левой клавиши мыши, и потащить их на название файла в левой части формы.
При простом перетаскивании записи будут переноситься в другой файл, при перетаскивании с нажатой клавишей Ctrl – копироваться.
Для создания «пользовательских» объектов, добавления астероидов, фиктивных планет или вычисляемых точек/жребиев, а также для отключения неиспользуемых объектов из списка используйте кнопку «Дополнительно» в Конфигурации/Предпочтения/Объекты:
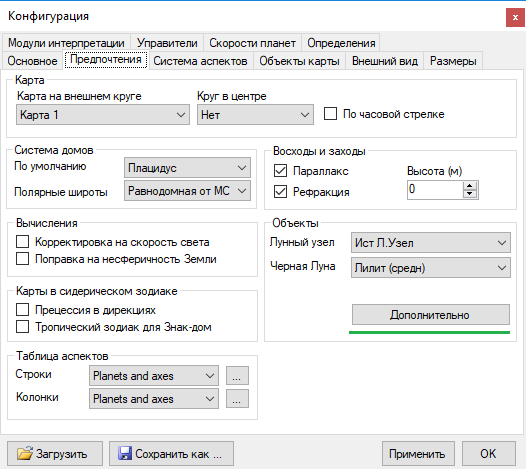
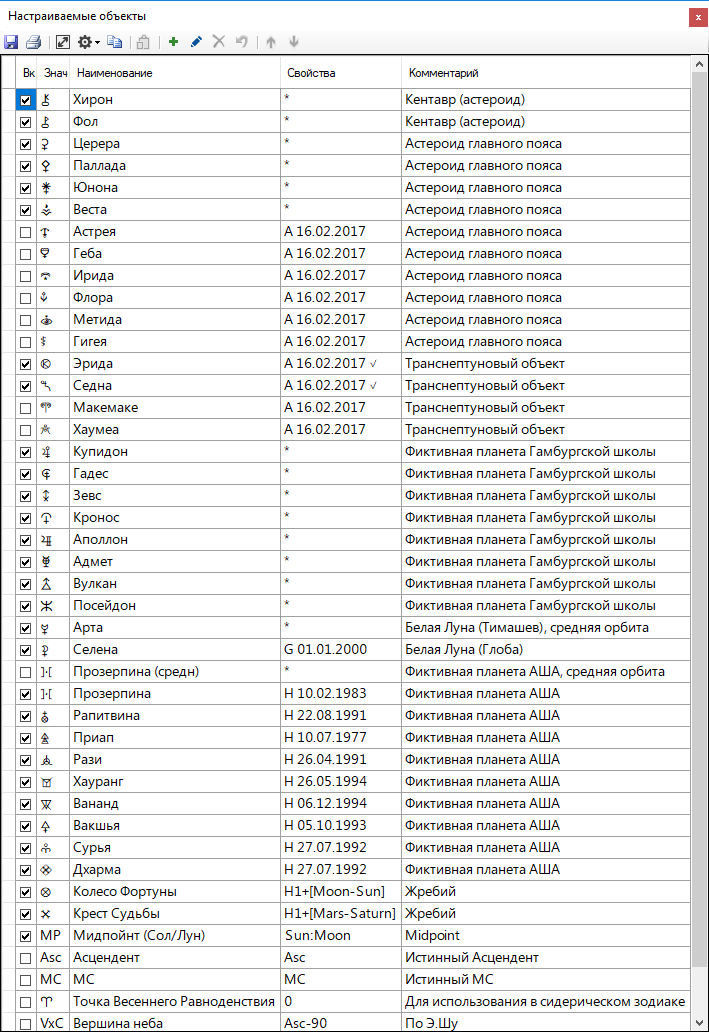
В программе существует несколько уровней выбора объектов. Когда Вы включили астероид или особую точку в списке по кнопке «Дополнительно», это значит она будет рассчитываться и становится доступной в списке выбора Набора объектов.
Теперь нужно настроить, где и как объект будет отображаться.
Способ 1. Перейти в Конфигурацию, закладка «Объекты карты» и настроить списки объектов. По умолчанию там используется набор объектов «Standard». Для его изменения нужно нажать кнопку с тремя точками справа.
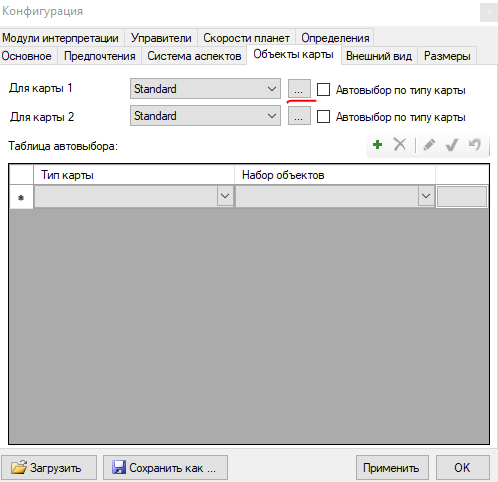
В зависимости от Ваших предпочтений, нужно включить объект для отображения на карте, в списке координат рядом с картой, а также в отчетах – отчеты – имеется в виду интерпретация карты, таблицы, вызываемые из меню Анализ, таблицы координат, аспектов и т.д.
Таким образом можно настроить требуемый уровень отображения этого объекта или любого другого.
На примере Эриды:
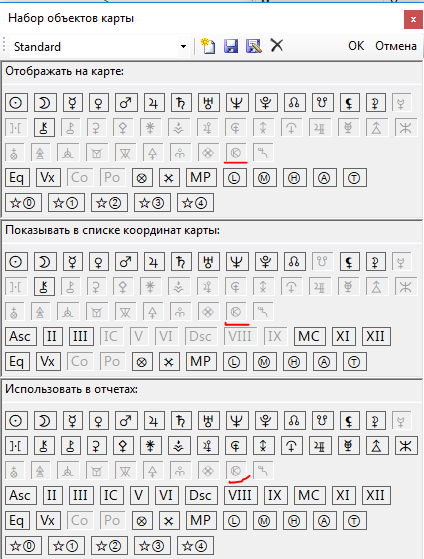
Можно также сохранить новый набор с другим именем (нажать на кнопку с дискетой и карандашом вверху окошка), и он будет доступен для быстрого переключения между наборами.
При наложении карт можно использовать различные наборы объектов для карты 1 и карты 2
Также можно создать различные наборы объектов для разных типов карт и указать привязку того или иного набора в таблице автовыбора. При включении опции «Автовыбор по типу карты», набор будет автоматически выбираться в зависимости от типа отображаемой карты.
Способ 2. Кликнуть правой кнопкой мыши по рисунку карты или по списку координат рядом с картой и выбрать из контекстного меню «Объекты карты» или «Объекты списка координат». После чего включить отображение планеты или другого объекта. Если включен автовыбор по типу карты в конфигурации, то данная настройка будет действовать, пока Вы не переключитесь на другой тип карты.
В формулах для вычисляемых объектов и жребиев могут использоваться следующие элементы:
Операторы:
Математические операторы + - * /
Оператор средней точки или мидпоинта : или \
[] - выражение в квадратных скобках меняет свой знак для ночных карт: (-1*[...])
| - разделитель формулы для мужской карты и для женской карты (если нужно): ... | ...
можно также использовать 4 части: муж день | муж ночь | жен день | жен ночь
Переменные:
Планеты и прочие тела - используется имя или код: Sun, Moon, Mercury, Venus, Mars, etc.
(полный список см. здесь)
Можно использовать сокращенные и русские названия (пробелы заменяются подчеркиванием). (Русские названия не будут работать при переключении на английский интерфейс)
Дома: h1, h2, h3, h4, ..., h12
Asc, MC, Dsc, IC – соответствующие истинные точки (для не квадрантных систем домов), обычно совпадают с h1, h10, h7, h4
A1, A2, A3, ..., A12 или D1, D2, D3, ..., D12 - диспозиторы (альмутены) домов
Знаки зодиака: Aries (Ari), Taurus (Tau), ... или их русские эквиваленты
Звезды: название или код (alVir) или подчеркивание и номер звезды _starNum: _1165
Астероиды: название или код или решетка и номер астероида #asternum: #19
JD - юлианская дата
MJD - модифицированная юлианская дата (JD - 2400000.5)
AgeDays - возраст в днях с момента рождения до момента карты
RealAgeDays - возраст в днях с рождения до реального момента карты (отличается в прогрессиях)
LastSyzygy - градус предшествующего новолуния или полнолуния. Также можно использовать просто Syzygy
LastNewMoon - градус предшествующего новолуния, также можно использовать NewMoon
LastFullMoon - градус Луны предшествующего полнолуния, также можно использовать FullMoon
LordOfTime - позиция Солнца для дневной, Луны для ночной карты
LordOfHour - позиция управителя планетного часа
'h1, 'h2, ..., ’h12 - координаты натальных домов для производных карт, например, для транзитов или прогрессий. Также можно использовать истинные натальные точки, например ‘Asc
Функции:
Midp(x,y) - возвращает мидпоинт для точек x и y (средняя точка по кратчайшему расстоянию)
RulerOf(x) - возвращает положение (первого) управителя знака зодиака для градуса x
RulerOfHouse(x) - возвращает положение (первого) управителя знака зодиака куспида дома, в котором находится градус x
NsOfHouse(x) - возвращает положение (первого) натурального сигнификатора дома, в котором находится градус x
PositionInHouse(x) - возвращает абсолютный градус дома, в котором находится градус x на эклиптике
HousePosToEcl(x) - возвращает градус эклиптики для абсолютного градуса x в координатах домов
NextTo(x,degr,y1,y2,...,yN)
- возвращает значение из списка y1,...,yN, ближайшее по ходу зодиакальных знаков к значению x. Поиск ограничивается значением градусов, заданных в degr.
Например: NextTo(IC,180,Sun,Moon,Mer,Ven,Mar,Jup,Sat) вернёт позицию ближайшей планеты септенера западнее IC. Функция появилась в версии 2.25
Nearest(x,degr,y1,y2,...,yN)
- возвращает значение из списка y1,...,yN, ближайшее к значению x. Поиск ограничивается значением градусов, заданных в degr.
В отличие от функции NextTo, осуществляется поиск именно ближайшего (с обоих сторон) элемента.
Например: NextTo(IC,90,Sun,Moon,Mer,Ven,Mar,Jup,Sat) вернёт позицию ближайшей планеты септенера отстоящую от IC максимум на +/-90 градусов. Функция появилась в версии 2.25
Функции для производных карт, делающие расчет в координатах натальных домов:
'RulerOfHouse(x) - возвращает текущее положение (первого) управителя куспида натального дома, в котором находится градус x
'NsOfHouse(x) - возвращает положение (первого) натурального сигнификатора натального дома, в котором находится градус x
'PositionInHouse(x) - возвращает абсолютный градус натального дома, в котором находится градус x на эклиптике
'HousePosToEcl(x) - возвращает градус эклиптики для абсолютного градуса x в натальных домах
Примеры использования формул можно посмотреть в Жребиях, файле Examples или в Конфигурации/Предпочтения/Объекты/Дополнительно.
Интерпретация карт реализована через модули интерпретации. Можно использовать готовые или создавать свои модули интерпретации.
Подробнее о создании собственных модулей интерпретации здесь
При просмотре текстов интерпретации рекомендуется включить "Перенос по словам" в Блокноте
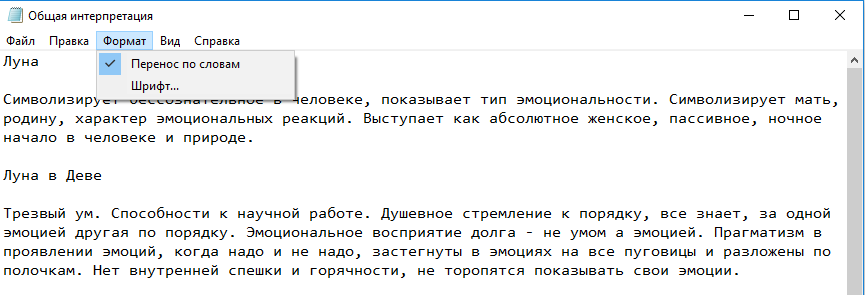
Программа предлагает большой выбор различных систем сидерического зодиака с различными айянамсами. При необходимости можно добавлять свои или перенастраивать существующие.
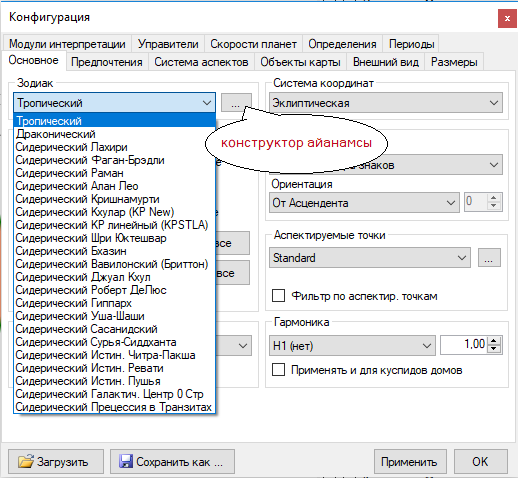
Реализовано 4 разных модели расчета айянамсы:
1. Прецессионная
Эта модель предполагает линейное изменение айянамсы с постоянной скоростью прецессии или использование истинной прецессии. Здесь задаётся начальная дата, значение айянамсы в градусах на начальную дату, а также скорость прецессии. Если отметить галочкой «Истинная прецессия» - скорость прецессии будет рассчитываться по разнице эклиптик на начальную дату и на текущую. Это основная модель, используемая во многих программах.
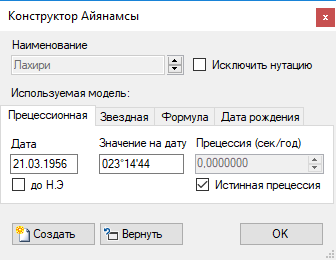
2. Звездная
Здесь мы можем привязать конкретный градус эклиптики к положению любого «звездного» объекта, рассчитываемого в таблице звёзд. Например, чтобы звезда Спика всегда была в 0 градусов Весов. В качестве имени объекта можно использовать 1) ID звезды, 2) название в созвездии, например alVir, 3) название звезды на языке используемого интерфейса, например Спика. Последний вариант не рекомендуется, т.к. при переключении интерфейса на английский звезда найдена не будет. Чтобы проверить, что мы ввели верное название, нажмите на кнопку поиска справа.
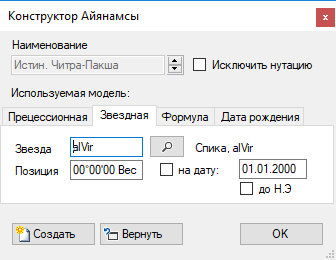
Здесь же можно задать положение звезды на определенную дату (если отметить чекбокс «на дату»). В этом случае на разницу между этой датой и текущей датой будет насчитываться истинная прецессия, как в прецессионной модели, вместо учета собственного движения звезды. Т.е. в этом случае фактически с помощью положения звезды на дату мы зададим начальную дату и начальную величину айянамсы, остальное будет считаться по обычной прецессионной модели.
3. Формула
Некоторые индийские системы имеют свои формулы расчета айянамсы, с использованием дня, месяца и года. Данная модель даёт возможность использовать такие формулы расчета.
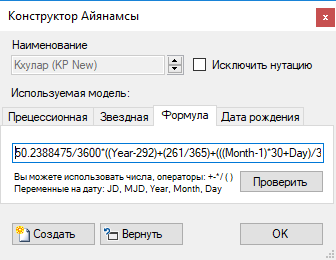
В формуле можно использовать числа (целые и с десятичной точкой), стандартные математические операторы и скобки. Также доступны следующие переменные:
Переменные на текущую дату (дату карты):
Year - год (номер текущего года, например 2018)
Month – месяц (номер текущего месяца 1..12)
Day – день (номер текущего дня месяца)
JD – юлианская дата (UT)
MJD – модифицированная юлианская дата (UT)
Те же переменные со штрихом (одинарная кавычка) впереди будут относиться к дате базовой (натальной) карты, если такая есть, иначе будут иметь значение 0. ‘Year, ‘Month, ‘Day, ‘JD, ‘MJD
4. Дата рождения
Это специальная модель расчета айянамсы, которая не требует задания параметров. С помощью этой модели можно, например, считать транзиты или прогрессии с учетом прецессии. Фактически используется тропический зодиак для базовых карт и зодиак со смещением на уровень прецессии для производных карт.
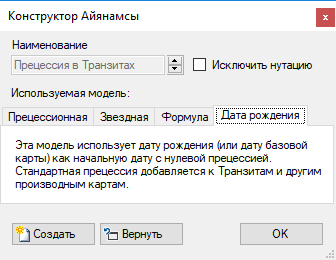
В любой из моделей мы можем добавить дополнительную величину нутации в величину айянамсы, чтобы исключить нутационную составляющую из координат объектов. По умолчанию расчеты координат планет ведутся с нутацией, но иногда в сидерическом зодиаке мы можем хотеть видеть координаты планет на среднюю эклиптику. В этом случае нужно отметить чекбокс «Исключить нутацию». При этом величина айянамсы изменится на величину нутации на дату карты.
Для перемещения между айянамсами можно использовать кнопку со стрелками рядом с Наименованием.
Вы можете редактировать параметры айянамсы для уже имеющихся сидерических зодиаков (кроме наименования). Чтобы вернуть для данной айянамсы параметры по умолчанию используйте кнопку «Вернуть».
Также можно создавать и удалять свои айянамсы (кнопки "Создать" и "Удалить"):
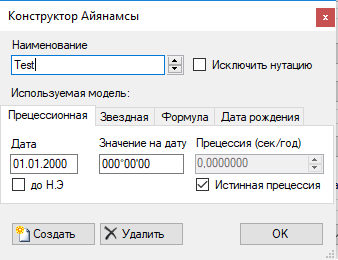
Для сохранения своих данных (рассчитанные
карты, конфигурации, наборы точек, системы аспектов, базы данных и т.д.) при
переносе программы на другой компьютер достаточно перенести содержимое папки:
"Мои документы\My Apps\Germes"
Если у Вас на компьютере установлен увеличенный масштаб отображения текста и других графических параметров, то текст на экране программы может отображаться недостаточно четко. Такое чаще всего случается на ноутбуках.
Чтобы изменить параметры системного масштабирования для программы, откройте свойства ее ярлыка, перейдите на закладку "Совместимость" и нажмите кнопку "Изменить параметры высокого DPI". Отметьте "флажок" ...Масштабирование выполняется: и выберите из раскрывающегося списка "Приложение". После чего нажмите кнопку ОК и подтвердите изменения.